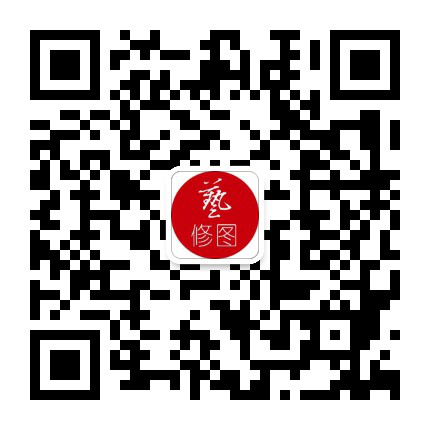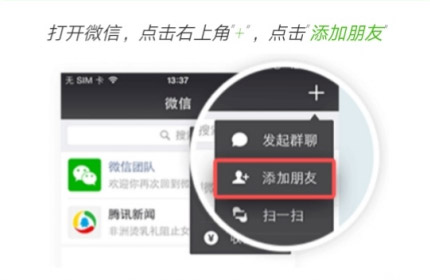您现在的位置是:主页 > 老照片修复技巧 >
Photoshop教程:让老照片旧照换新颜
2020-05-15 17:07老照片修复技巧 人已围观
简介图1的照片是1962年笔者在师范大学的毕业照,如同这样珍贵的照片许多家庭都有,笔者以此为例,来讲讲如何用历史记录画笔工具配合快照让这些老照片重新焕发青春的光彩。 我们先将
图1的照片是1962年笔者在师范大学的毕业照,如同这样珍贵的照片许多家庭都有,笔者以此为例,来讲讲如何用历史记录画笔工具配合快照让这些老照片重新焕发青春的光彩。

我们先将照片复制一个图层,点选菜单“图像→调整→去色”,去除照片中泛黄的底色,此时,照片显得很灰,并且有很多污迹及破损的地方,必须将照片进行适当 的修复。
小提示:关于修复旧照片的方法有很多,主要用到“滤镜→杂色→蒙尘与划痕”,以及复原工具和图章工具,最后用色阶(Ctrl L)适当地恢复照片的黑白场,修复后的效果如图2所示。

1.先点选菜单“图像→模式”,将颜色模式从RGB转换为CMYK模式,然后将当前显示的图像在历史记录控制面板中保存为快照1。
2.选择“通道控制面板”中的“青色”通道,点选菜单中的“图像→调整→亮度/对比度”。选中复合通道,并将其保存为快照2,这样能通过快照2调出较为真实的人物肤色。
3.在历史记录控制面板中点选快照1,使其处于显示状态;将恢复点点选在快照2上,然后用历史记录画笔工具在快照1人物脸部、胳膊处涂抹恢复出快照2的底色,这样就在快照1上对人物皮肤上了色(图3)。

小提示:灵活地调整画笔大小和轻柔,特别是在边缘地方先用轻柔的小画笔打底,然后逐步增大不透明度尽量一次性均匀涂抹。人物肤色调整如图4,并将加工好的图片保存为快照3。

对背景的绿树、草地上色
1.在历史记录控制面板中点选快照1,点选菜单“图像→调整→色彩平衡”控制面板,调整参数如图所示,并将结果保存为快照4。
2.将快照3选为当前显示状态,恢复点置于快照4的左边,同样在画面中用历史记录画笔工具在背景中的绿树、草地上进行涂抹,注意调整画笔的大小和轻柔,以显示背景的景深,将加工后的结果保存为快照5,最后的结果如图5所示。
最后用相同的方法为各部分上以相应的颜色。
接下来通过快速蒙板选中画面上较为阴暗的部分,通过曲线,调高其亮度,使整个图片自然和谐,最后生成的效果如图6所示。

技术总结:我们在这里主要是讲解了历史记录画笔工具的使用。历史记录画笔工具往往要配合历史记录控制面板中的快照功能使用,而快照使操作步骤记录的图形化;恢复点的位置很重要,是将当前显示状态的图像通过历史记录画笔工具有选择地涂抹恢复到恢复点所在的图像信息,所以理解并灵活运用历史记录画笔工具可以实现许多意想不到的效果。简单的,我们教你,深奥的,你来分享,非主流照

我们先将照片复制一个图层,点选菜单“图像→调整→去色”,去除照片中泛黄的底色,此时,照片显得很灰,并且有很多污迹及破损的地方,必须将照片进行适当 的修复。
小提示:关于修复旧照片的方法有很多,主要用到“滤镜→杂色→蒙尘与划痕”,以及复原工具和图章工具,最后用色阶(Ctrl L)适当地恢复照片的黑白场,修复后的效果如图2所示。

1.先点选菜单“图像→模式”,将颜色模式从RGB转换为CMYK模式,然后将当前显示的图像在历史记录控制面板中保存为快照1。
2.选择“通道控制面板”中的“青色”通道,点选菜单中的“图像→调整→亮度/对比度”。选中复合通道,并将其保存为快照2,这样能通过快照2调出较为真实的人物肤色。
3.在历史记录控制面板中点选快照1,使其处于显示状态;将恢复点点选在快照2上,然后用历史记录画笔工具在快照1人物脸部、胳膊处涂抹恢复出快照2的底色,这样就在快照1上对人物皮肤上了色(图3)。

小提示:灵活地调整画笔大小和轻柔,特别是在边缘地方先用轻柔的小画笔打底,然后逐步增大不透明度尽量一次性均匀涂抹。人物肤色调整如图4,并将加工好的图片保存为快照3。

对背景的绿树、草地上色
1.在历史记录控制面板中点选快照1,点选菜单“图像→调整→色彩平衡”控制面板,调整参数如图所示,并将结果保存为快照4。
2.将快照3选为当前显示状态,恢复点置于快照4的左边,同样在画面中用历史记录画笔工具在背景中的绿树、草地上进行涂抹,注意调整画笔的大小和轻柔,以显示背景的景深,将加工后的结果保存为快照5,最后的结果如图5所示。
最后用相同的方法为各部分上以相应的颜色。
接下来通过快速蒙板选中画面上较为阴暗的部分,通过曲线,调高其亮度,使整个图片自然和谐,最后生成的效果如图6所示。

技术总结:我们在这里主要是讲解了历史记录画笔工具的使用。历史记录画笔工具往往要配合历史记录控制面板中的快照功能使用,而快照使操作步骤记录的图形化;恢复点的位置很重要,是将当前显示状态的图像通过历史记录画笔工具有选择地涂抹恢复到恢复点所在的图像信息,所以理解并灵活运用历史记录画笔工具可以实现许多意想不到的效果。简单的,我们教你,深奥的,你来分享,非主流照
上一篇:ps修复老黄旧照片变清晰