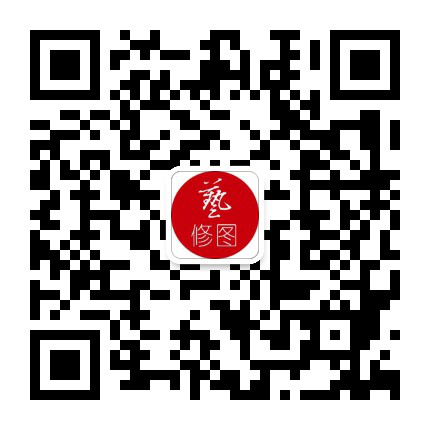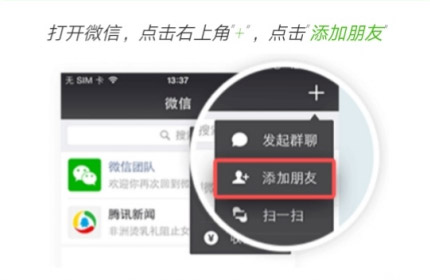您现在的位置是:主页 > 老照片修复教程 >
老照片修复教程,黑白照片上色技巧
2020-05-14 17:20老照片修复教程 人已围观
简介在老照片修复中,虽然选择仅仅给黑白照片上色的客户不多,但在修复过程中也是比较重要的一项辅助技术,彩色修复的补色、调色都要用到黑白照片上色技术,所以,今天的内容就讲
在老照片修复中,虽然选择仅仅给黑白照片上色的客户不多,但在修复过程中也是比较重要的一项辅助技术,彩色修复的补色、调色都要用到黑白照片上色技术,所以,今天的内容就讲黑白上色的方法。
黑白照片上色技术,既可以独立给保存完好的黑白照片优化上色,也可以在老照片修复翻新中发挥重要的辅助作用,所以,作为老照片修复师,上色技术是必须要掌握的技能。上色技术比较老照片修复来说算是很简单的,稍微有点动手能力都可以做到,当然,做的好不好得看自己对颜色的搭配应用和欣赏水平了,如果想对自己的黑白老照片上色,可以跟着教程试试。
而今天的内容是使用手工上色的方法,使用PS软件和涂抹绘画的方式类似。手工上色的好处是准确、颜色可控,缺点是需要很多时间,所以,怎样选择看自己的需求。了解了上色的工具,开始今天的内容,看下图:

黑白照片上色效果对比
我们以一张大家都非常熟悉的民国美女老照片作为案例,左为网上下载的原图,右为使用手工上色的效果,可以看到,不仅清晰明亮,而且整体画面更加鲜活,达到给黑白老照片上色的目的。那这种效果是怎么做出来的呢,往下看:

黑白老照片
网上下载的原始照片,上图,分辨率低,有网纹,我们作了适当放大,并处理了网纹和一些噪点,当然这个过程对有些人来说,可能会认为画蛇添足,还是那句话,按自己需求。

黑白照片上色效果
完整上色效果,细节作了降噪处理,因为今天的内容是上色,所以并没有针对照片细节精修。
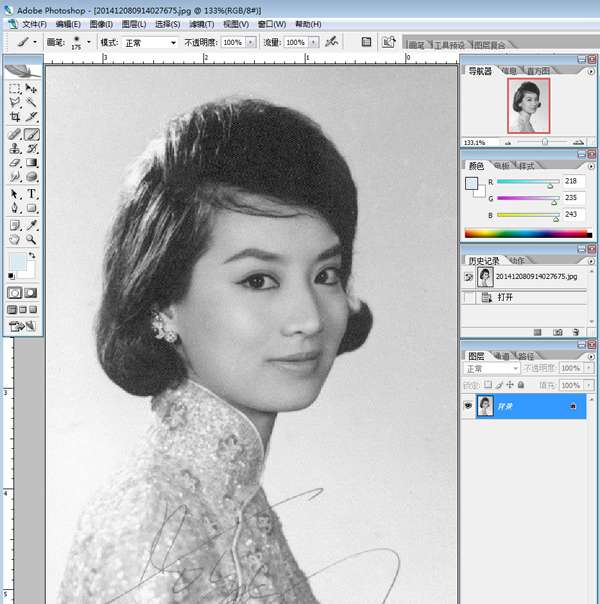
PS打开照片
在PS里面打开照片,如果需要修复降噪优化,可以在这一步处理好,今天就不单独说,要了解精修可以看我们往期推荐的文章,后面的教程也会讲修复。
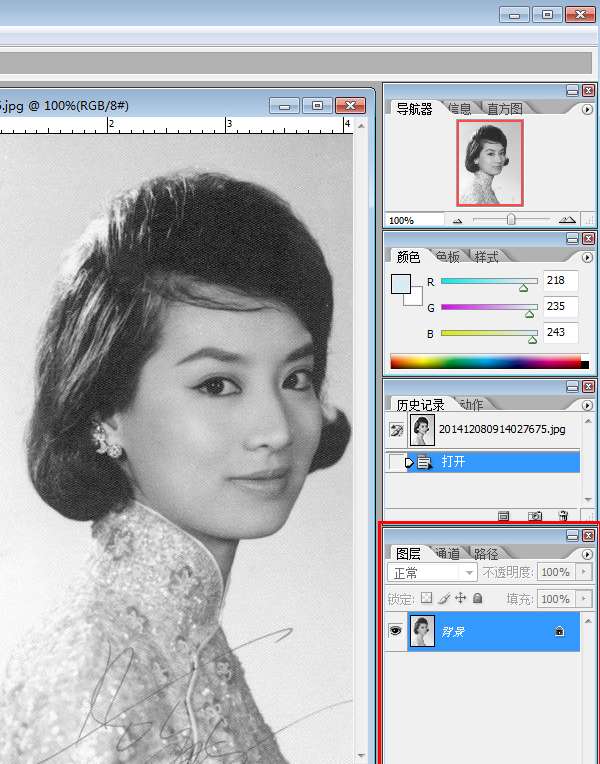
PS软件图层
来到PS软件里面的图层面板,右下角红框内。因为上色不是直接在原始照片图层上色,直接上色会覆盖掉原照片的内容,所以,我们要新建一层空白的图层用来涂抹颜色,目的是只在原图的上面一层添加颜色,不会破坏覆盖下面原始照片的信息。
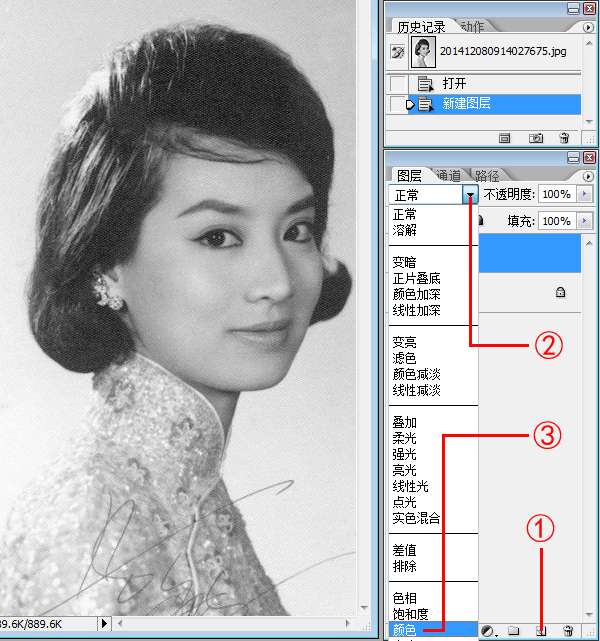
PS图层
看上图:
点击①标示的图标新建一个空白图层。
点击②标示的小三角弹出下拉菜单。
点击③标示的位置把模式改为颜色。
解释:
新建图层是表示在原始图片的上面添加一个透明空白的层,操作时可以单独操作其中一个层而不会影响其他层的内容。
颜色模式是表示改为适合上色的属性,功能相当于透明水彩,只添加颜色,下面的线条信息都不会被覆盖。
而正常模式就相当于画笔在玻璃上绘画,下面一层的信息就会被遮挡。所以,上色需要把图层模式改为颜色模式。
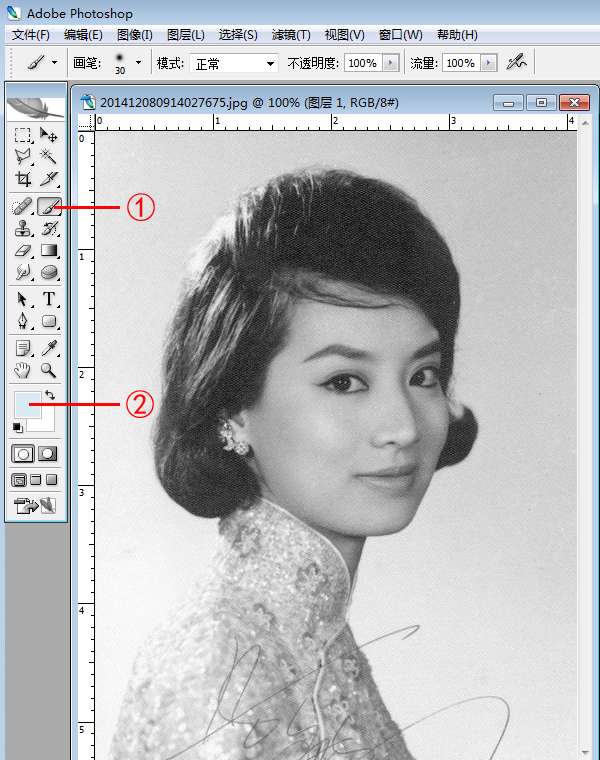
PS上色画笔工具
上图:
点击①标示的图标选择画笔工具。
点击②标示的色标。
解释:
上色我们需要一个工具,用排笔还是用刷子,软件不知道,需要你来选择,选择画笔意思就是我们要选择这个工具来涂抹。
选好工具了,用什么颜色呢,点击色标就是让你选择用哪个颜色。点击以后会弹出窗口,让你选择颜色,下图:

PS颜色面板
弹出颜色面板,使用吸管工具选择你需要的颜色,这个很好理解就不另外解释了。
如果你已经选择了画笔,那么可以使用快捷键,按住alt键鼠标就切换成吸管工具,鼠标左键直接点选,不用每次都去选择吸管工具。到这里,我们已经选择了工具,选择了颜色,就表明可以开始绘画涂抹颜色了。
上一篇:老照片修复教程之—裁剪图片大小