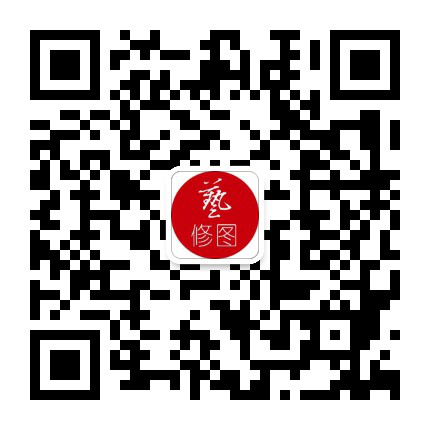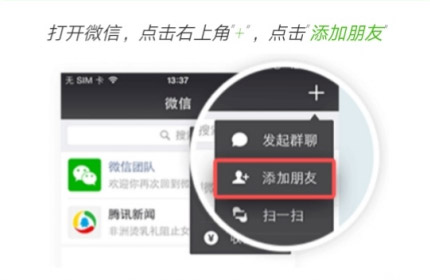您现在的位置是:主页 > 老照片修复教程 >
老照片修复教程之—裁剪图片大小
2020-05-14 17:20老照片修复教程 人已围观
简介对于会PS的网友来说,这些内容太小白了,但对于不会的网友来说,完全摸不着头脑,所以,老照片修复以最简单的工具使用说起,争取让PS小白也能快速入门。 本节的内容就讲 裁剪图
对于会PS的网友来说,这些内容太小白了,但对于不会的网友来说,完全摸不着头脑,所以,老照片修复以最简单的工具使用说起,争取让PS小白也能快速入门。
本节的内容就讲裁剪图片大小:
扫描或者翻拍好的照片,一般都存在边上多余留有白边,或者后期只需要画面中的一部分,设置固定比例大小等情况,这个时候就需要裁剪掉多余的部分,PS中的裁剪工具就负责处理这种类型的任务。
启动PS软件,打开需要处理的照片。

裁剪老照片
打开照片,可以看到照片四周有不规则的白边,我们的目的是去掉这个白边。上图,红框所示既为裁剪工具,可以根据需要固定大小裁剪,或者自定义区域裁剪。

老照片裁剪
点击裁剪图标,在画面中需要裁剪的起始位置,按住鼠标左键下拉框选出要裁剪的区域,如果框选不合适可以鼠标移动到虚线上,按住鼠标左键可以再次对选框调整改变形状位置。如上图所示。

老照片裁剪
需要裁剪的形状如上图,框选的中间部分表示要保留的区域,四周较暗部分为去掉的区域。确认框选无误后,双击鼠标左键,既完成裁剪,也可以在画面中右键选择裁剪。

老照片裁剪
裁剪好的效果如上图,四周的白边成功去掉,完成简单的初步裁剪。这种属于自定义大小裁剪,不需要设置或者限制范围,那如果要指定大小怎么裁剪呢?
看下图:

设置裁剪大小
如果要裁剪指定大小,看上图,选择裁剪工具①所示,设置菜单点击小三角②所示,展开下拉菜单,这里软件已经预置了常用的裁剪尺寸,点击选择需要的尺寸③所示,回到画面中框选出需要裁剪的区域,裁剪后的尺寸就会自动调整到设定的尺寸大小。指定尺寸裁剪框选的区域是等比例放大缩小,不能针对长边或者宽边,单独放大或缩小。

自定义裁剪
如果软件没有我们需要的预置尺寸,可以自定义输入尺寸,上图红框内设置菜单栏。
一张照片的属性由宽、高、分辨率三个参数构成,分别对应照片的高和宽,打印照片的默认分辨率为300dpi,在宽和高的输入框输入尺寸大小,单位可切换为厘米或像素,如果需要打印照片,分辨率默认为300。

自定义裁剪
输入尺寸参数后,在画面中需要裁剪的区域框选,可以在框选的区域中按鼠标左键拖动位置,也可以使用方向键调整位置,确定后裁剪。

照片裁剪
裁剪完成效果如上图,任意需要的尺寸都可以通过这个方法裁剪放大缩小。
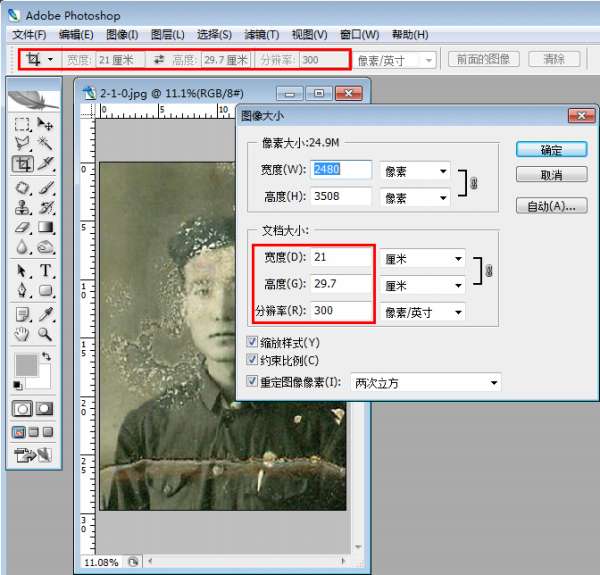
图像大小
裁剪完成,可以通过菜单,图像,图像大小命令查看裁剪后的照片参数,也可以右键图片文件上面的蓝色边框,在弹出的菜单选择图像大小,弹出参数窗口,上图,裁剪后的参数和设置的参数一样。
这个窗口还有一个重要的功能,直接修改图片的大小,上图中图像大小窗口内宽度和高度都可以自定义修改,约束比例表示等比例放大缩小不会变形,小图片如果要修复,都先要在这个界面修改参数放大后才能修复。
裁剪工具是简单、常用的一个工具,在老照片修复中,基本上每一张照片都会用到裁剪或放大缩小的功能,是图片处理照片修复必须掌握的一个工具。
上一篇:照片修复:如何给老照片加边加字
下一篇:老照片修复教程,黑白照片上色技巧