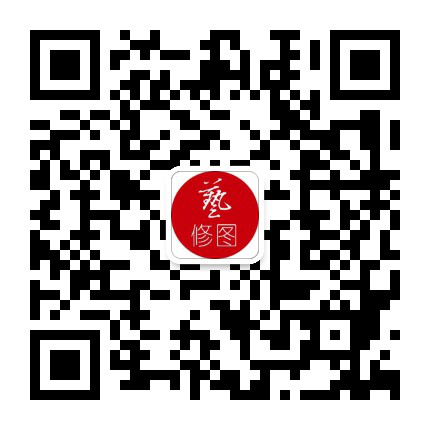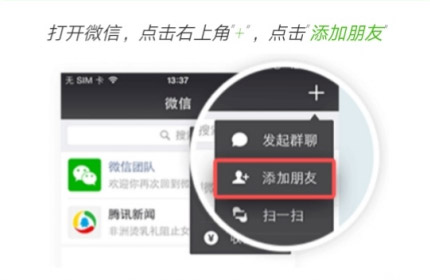您现在的位置是:主页 > 老照片修复教程 >
如何通过PS图像计算进行人像磨皮?
2021-08-20 14:55老照片修复教程 人已围观
简介今天,教大家如何去除雀斑,美颜,教程主要包括了对图层通道,滤镜的高反差保留以及曲线等效果的应用。 效果图▼ 第一步: 打开PS, Ctrl+O 打开素材,回到工具栏,用污点修复画笔
今天,教大家如何去除雀斑,美颜,教程主要包括了对图层通道,滤镜的高反差保留以及曲线等效果的应用。
效果图▼

第一步:打开PS,Ctrl+O打开素材,回到工具栏,用污点修复画笔工具先做粗修,画笔用硬边,模式:正常,类型:内容识别,如下图▼

第二步:Ctrl+J复制一个图层,进入通道,通道分为RGB、红、绿、蓝,拖动蓝色到下面的复制面板进行拷贝,如下图▼

第三步:选中蓝通道副本,回到【菜单栏】-【滤镜】-【其他】-【高反差保留】,半径设置为10.7,按确定,如下图▼
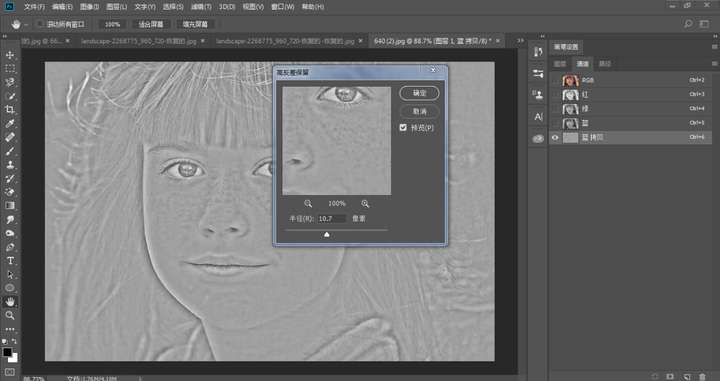
第四步:回到【菜单栏】-【图像】-【计算】,把混合模式改为强光,其他不用变,目的是对蓝副本通道更进一步的加强对比效果,从而更精确的计算出我们所需要的斑点的选区。计算四次,得到通到四,如下图▼
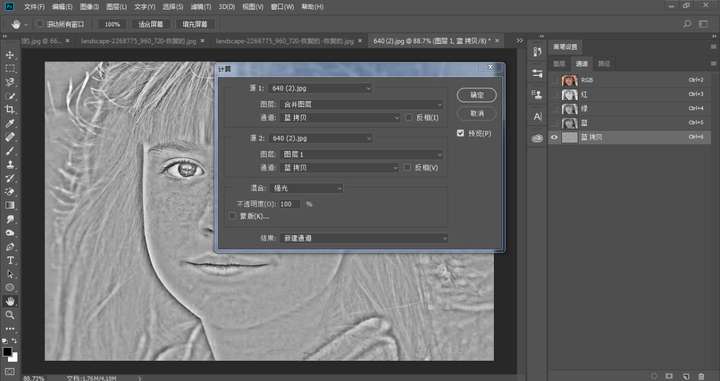
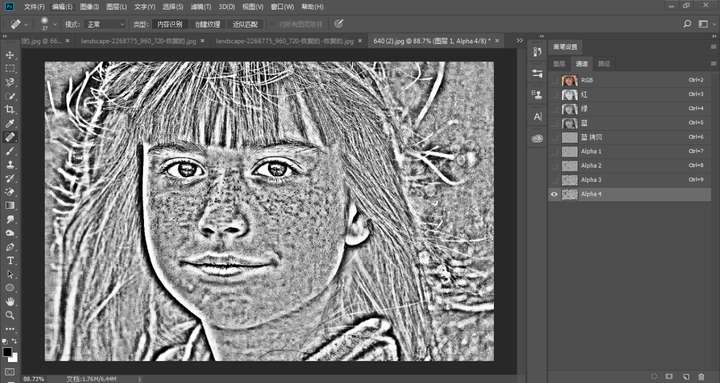
第五步:此时按住键盘Ctrl键,鼠标单击Alpha4通道缩略图生成选区,点RGB图层回到图层面板。▼
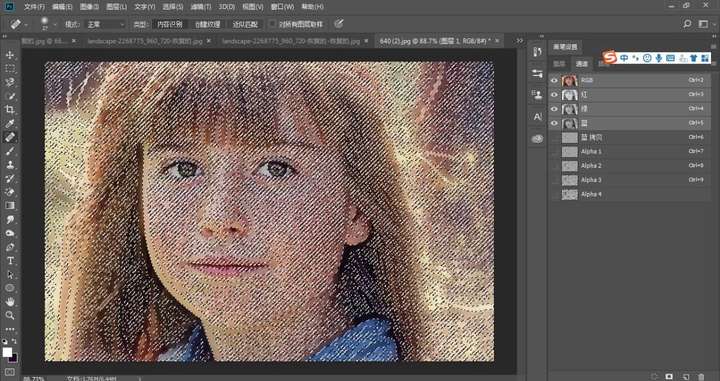
第六步:回到【菜单栏】-【选择】-【反选】,为了不影响我们的视觉效果,便于观察这里我觉得有必要将选区隐藏,快捷键Ctrl+H,如下图▼
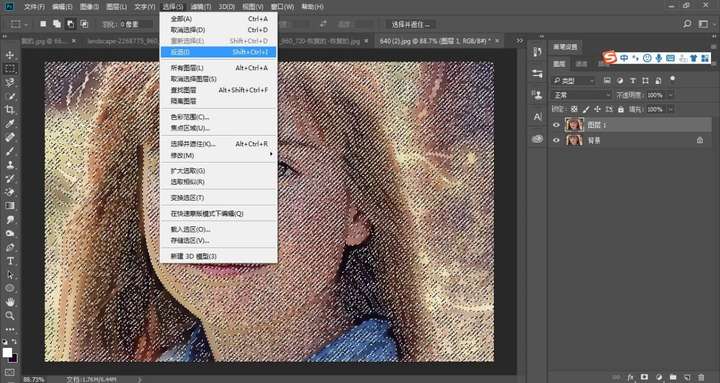
第七步:回到【图像】-【调整】-【曲线】,在图层面板上建立曲线命令,设置如下图▼

第八步:给图层添加蒙版,把头发和脸部进一步擦亮,到这边就结束了,我们再看一下效果图。▼

素材▼

上一篇:教您旧照片无痕修复的技巧