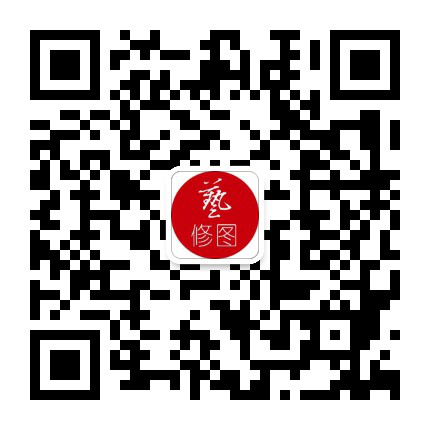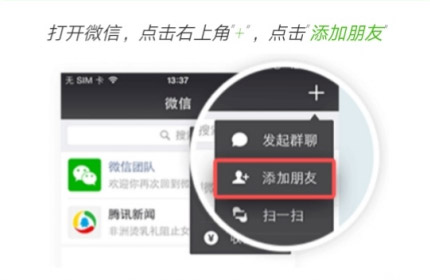您现在的位置是:主页 > PS使用技巧 >
修复照片用PS合成的血红色脸部
2020-05-14 16:54PS使用技巧 人已围观
简介修复照片用PS合成的血红色脸部:介绍如何加强人物脸部色彩及质感,照片修复作者的设计水平非常厉害,人物的整体感光和质感表现的非常好,并且细节部位处理的很细致,色彩用得非
介绍如何加强人物脸部色彩及质感,照片修复作者的设计水平非常厉害,人物的整体感光和质感表现的非常好,并且细节部位处理的很细致,色彩用得非常恰当。整个画面的创意也不错!最终照片修复效果

素材一
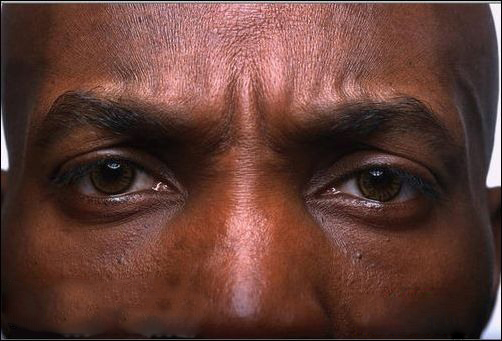
素材
 2
2
一、照片修复老规矩,新建文件,可以设A4大小。当然做练习的时候我们可以把像素设低点,这样电脑运做起来相对来的快点。如图1

二、打开素修复照片材图1,今天制作的方向就是,制作玻璃管效果与人物脸部皮肤的交接处理。
三、我们将素材图片直接拖入建好的文件背景里,对其进行 CTRL+T自由变换,同时按住shift+alt等比例变换,将照片拖满。如图2-3。
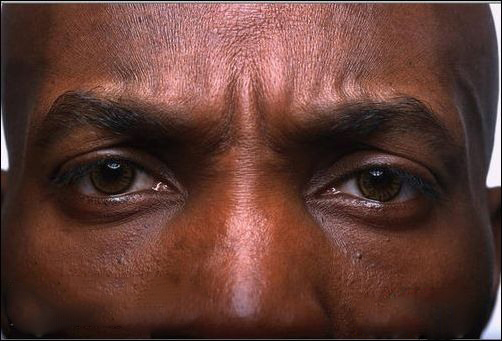
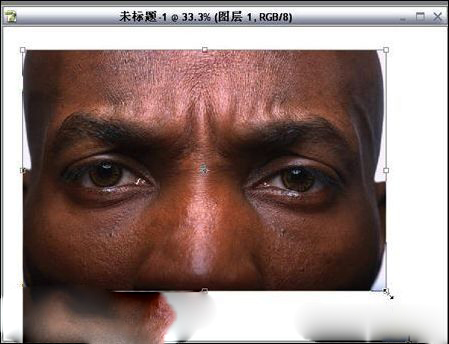
四、新建图层,对素材图片两边进行黑色渐变处理,过头的地方用橡皮工具进行修改。
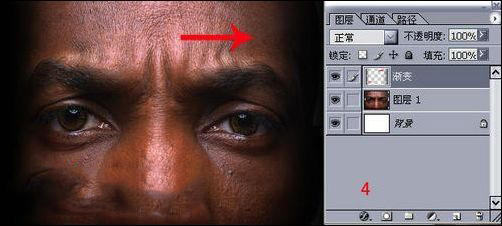
五、回到人物图层,开始对主人公的脸部进行加深处理,目的是为了更加夸张的表现其空间感。暴光度设得低点,12到20左右。
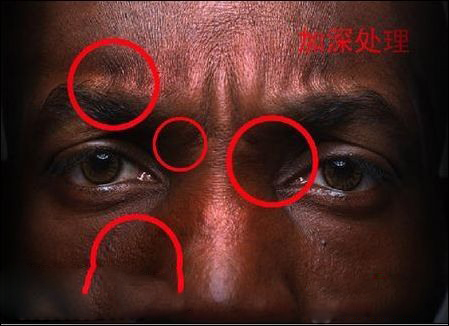
六、接着相对应的进行减淡处理,设范围为-高光/暴光度为30到40。对人物的脸部进行高光强调处理。如图6

七、人物传神的终点是眼睛,所以要有其对比性和脸部形成色调上的反差,使得跳出画面。新建图层,用选框工具将眼珠部分框选起来,ctrl+alt+d进行羽化2。这里笔者选用绿色做对比,填充绿色在混合模式下选择叠加模式。如图7-8。
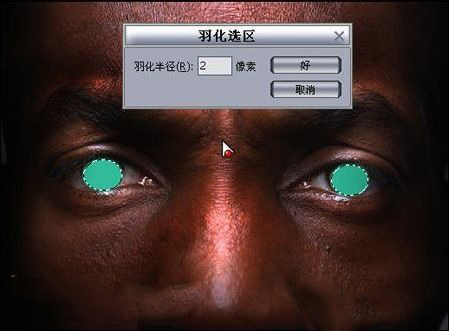

八、新建图层,选用好合适大小的画笔。用钢笔工具勾选出玻璃管的具体位置,鼠标右键,进行描边路径选择画笔。大家可以自己来安排位置
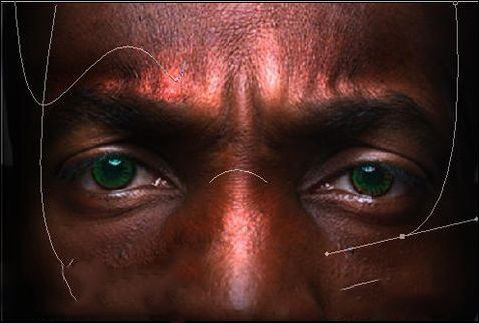
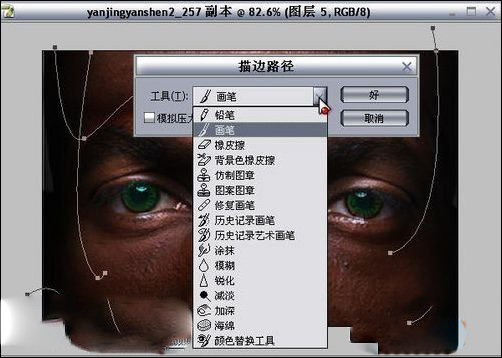
九、线条出来后,到样式里进行玻璃管的效果制作。


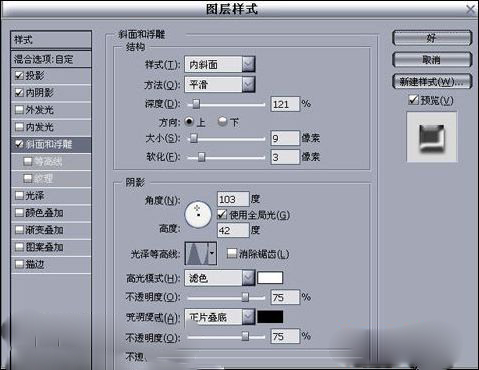
十、现在制作玻璃管与脸部的交接处与投影的处理。先建图层用选框工具选择交接点,填充黑色,到样式中进行处理成陷入的效果,如图14-18



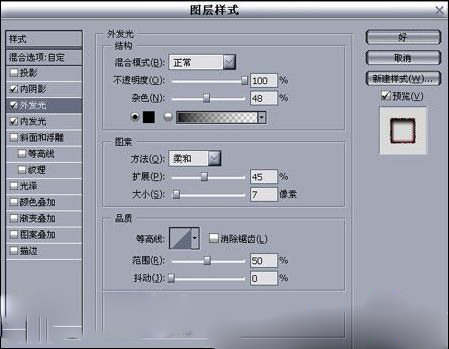

十一、对脸部的玻璃管进行透影处理,(回到人物图层复制一个图层,处理错误时可以重新开始编辑),用加深工具对示意图位子进行加深,画出投影部分,也同时用减淡工具对该位置的亮步进行提亮处理,如图19-20
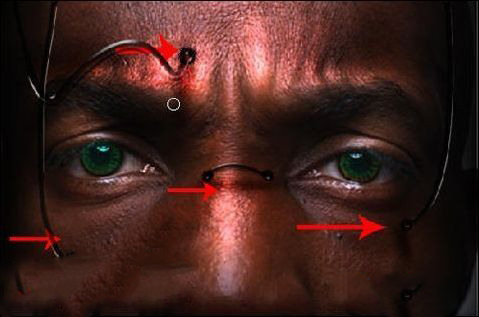
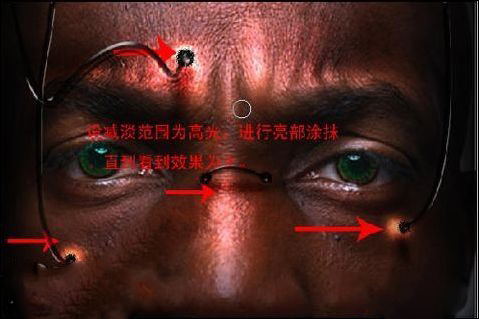
十二、打开素材图2-不锈钢。拖入人物图层的下方,将在人物图层上,选择橡皮工具27号画笔对标记位置进行处理。如图21。

十三、选择人物图层,进行投影处理。大体的修复效果就出来了。如图22

大体的制作过程就是这样了,照片修复画面还可以追加其他的元素,让它更加丰富

上一篇:照片PS合成的照片修复技巧