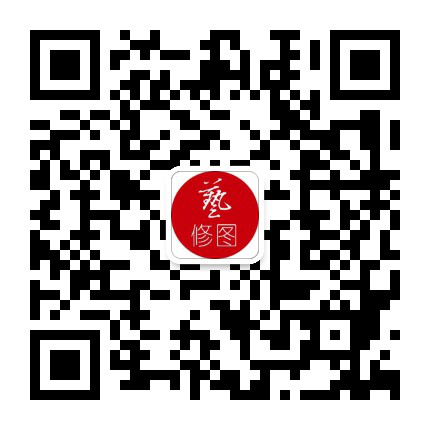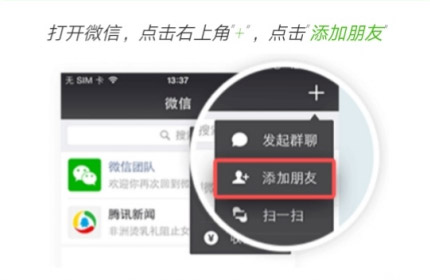您现在的位置是:主页 > 相关工具下载 >
老照片修复教程之——Photoshop
2020-05-15 17:22相关工具下载 人已围观
简介本文适合完全不了解Photoshop的朋友 做老照片修复那么长时间,一直有朋友问,老照片修复用什么软件,有没有简单效果又好的老照片修复软件。现在虽然已经有了一键自动修复老照片的
本文适合完全不了解Photoshop的朋友
做老照片修复那么长时间,一直有朋友问,老照片修复用什么软件,有没有简单效果又好的老照片修复软件。现在虽然已经有了一键自动修复老照片的软件,但目前还不能完全代替和满足专业修复的要求,专业做老照片修复的软件一直就使用 Adobe Photoshop,简称PS。

这就是老照片修复
很多人一听PS就直摇头,认为软件太过专业学不会,这个说法也对也不对,你要把软件的各种功能全部搞懂熟练使用,那是不容易,我们使用PS近十年,大部分功能都没用过,但这不代表我们不会用PS。
很多年纪大些的网友都还是有学习愿望,在看过我们免费的普通修复视频教程后,问我有没有图文教程。移动时代,视频在手机端播放太小看不清楚,如果有图文可以对照手机边看边操作。
于是,我们觉得可以对老照片修复技术使用图文的方式归纳一下,后面的内容,我们会慢慢介绍使用专业软件简单的修复老照片。
通常我们只需要学习需要用到的功能和工具,以减少学习时间,和快速掌握目标技能。只要你开始,它就在被你征服的途中,其实并没有想象中的那么难。
软件
Photoshop是由Adobe公司开发的著名图片处理软件,从1990年发布第一个版本1.0.7到现在的2019版,Photoshop从简单的图片处理到现在的图片处理系统,功能强大到只要你想得到就可以做得到,当然,前提是得掌握这个技术。

Photoshop各版本
虽然Photoshop的版本更新很频繁,但到目前为止,我们还在使用Adobe Photoshop CS2,也就是9.0,并不是我们守旧,这个版本安装后300多M在大部分电脑都能轻松运行,现在新版本基本都有1G多,而增加的功能对于老照片修复来说不是必须。
但太老的版本不支持一些插件滤镜,所以我们觉得CS2已经够我们使用了,而且比较熟悉,没必要去更新,再说软件只是工具,更重要的是技术。
后面涉及到PS的我们都以CS2版本界面为例。
界面

Adobe Photoshop CS2界面
PS的界面分为几个部分,看下图:
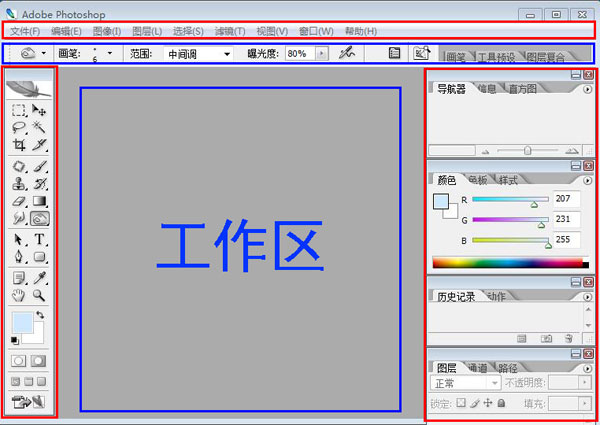
Photoshop CS2功能区
上面第一行菜单栏,为软件的一级目录菜单,负责控制软件的设置。
上面第二行为工具设置栏,负责对各种工具的参数控制设置。
左边是工具栏,各种工具都放在这个区域,老照片修复中经常要使用的工具就在这里里面。
右边为工作、图片信息的预览显示。
中间灰色空白的地方就是工作区了。
刚开始接触PS的时候,安装好打开软件,里面什么都没有,怎么处理照片?一头懵呀。
因为我们主要做老照片修复,PS后期设计的内容不是我们的领域,而且网上已经有很多教程,所以,我们只围绕老照片修复使用到的功能工具介绍。
回想我第一次接触PS的经历,可能很多想学的也会和我一样碰到这种问题,那我就从这个问题说起。
打开
我们需要先了解,打开软件,相当于把工具准备好了,你要在工具里面处理图片,就要打开需要处理的图片,这里就用到菜单里面第一个命令文件。
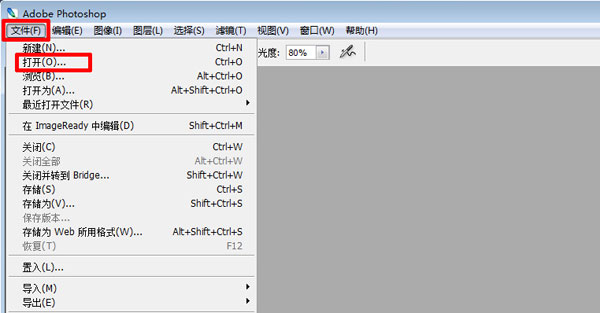
Photoshop打开命令
点击文件,展开下拉菜单,点击打开,弹出对话框,找到并选择你要打开的照片,点击打开,照片就导入软件里面了。
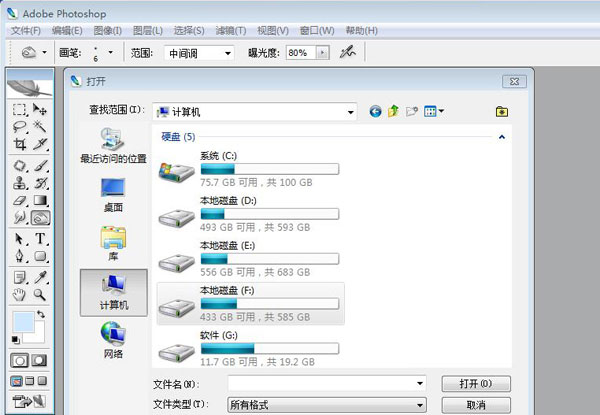
Photoshop选择打开文件
还有另外两种方式可以导入照片。
1.双击软件空白处,弹出对话框选择照片打开。
2.把本地文件夹里面的图片直接拖入软件。
导入照片后,就可以对软件里面的照片进行修复调整处理。
新建
如果电脑里面没有照片,或者不需要处理照片,只是想做一张新的图片,比如在软件里面绘画,做一个图标,做一张插画等等。

Photoshop新建文件
这种就需要建一张空白的电子画布,在菜单栏点击文件,新建弹出对话框,设置要建多大的画面,确定。

Photoshop新建设置
数码图片是由很多个点组成,这种点叫像素点,比如平时说1千万像素照片就是由1千万个像素点组成。这里需要设置的内容解释一下:
名称:你给新建的画布取个名字。
预设:软件内置了常用的尺寸,可以直接点击使用,当然,可以选择<自定>,想要多大自己设置。
宽度:设置画布多宽,单位可以是像素、厘米、英寸。
高度:设置画布多高,单位可以是像素、厘米、英寸。
分辨率:意思是每英寸或每厘米有多少个像素点。如果网页使用选择72,如果会打印输出选择300
颜色模式:默认选RGB,其它模式以后的文章介绍。
背景内容:表示你需要什么颜色的背景,一般白色。
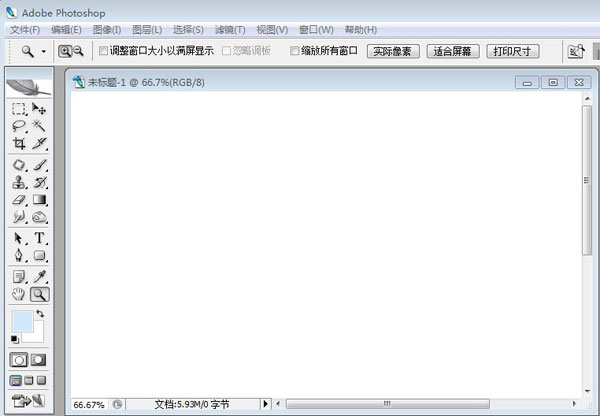
Photoshop新建完成
设置完成,点击确定,得到一张空白的数码图片文件,就可以在空白的图片里面任意涂画,制作想要的画面效果。
工具
我们理解了打开和新建,打开了照片,怎么处理呢,我们要有一个思路,要处理什么,找对应的工具。软件已经帮你准备了很多工具,锯子(选区、分开)、凿子(创造)、刨子(磨皮)这个是举例,实际软件里面工具名字不这么叫。
我们以一个简单的思路来介绍工具,比如我们需要处理照片中脸上的小痘痘,就找能去掉痘痘的工具,工具在哪里呢?当然在工具箱,软件里面叫工具栏,它就在界面的左边。

Photoshop工具栏
老照片修复中常用工具可以分为两类,选区工具和操作工具,下面分别介绍:
选区的意思是,比如我们只想处理脸的部分,其它部分不处理,那么就可以单独选出脸的部分,操作这个过程的工具叫选区工具。选区形态有方形、圆形、不规则多边形,主要工具如下:

Photoshop选区工具
矩形选框:能圈出规则的选区,比如长方形、正方形、圆、正圆。
套索工具:能按自己想要的位置圈出自定义形状的选区。
魔棒工具:同一颜色的内容可以使用这个工具点击一键创建选区。
钢笔工具:可以创建精细的自定义选区,PS中比较重要的一个工具,以后文章单独介绍。
鼠标移到工具那里,会显示说明是什么工具,工具右下角的小三角表示还有类似的工具,右键点击可以展开更多工具。
操作工具表示能具体处理改变画面内容,包括创造、复制、覆盖、修改、擦除等等,常用工具如下:

Photoshop操作工具
移动工具:移动一张图片或图片的一部分,又或者从一张图片移动到另一张照片里面,都用这个工具。
裁剪工具:负责把一张照片多余的旁边裁剪掉,比如老照片四周的花边。
修补工具:复制好的地方再覆盖破损位置的功能,常用用于破损修复、瑕疵修补等等。
画笔工具:和我们使用的笔一样,可以设置不同的颜色、粗细。如果以绘画的思维理解它,可以做任何形状内容的创造。
图章工具:和修补工具原理类似,复制再覆盖,只是以笔的方式表现。
橡皮工具:橡皮擦,这个很好理解,擦掉不需要的地方。
涂抹工具:和油画技法类似,可以把过渡硬的地方涂抹过渡自然。
加深减淡:用于把暗的地方调亮,亮的地方调暗。
文字工具:在图片上添加文章,比如海报设计等等。
这里只介绍了一些常用的工具,而且这些工具都可以在菜单第二行的设置栏进行精细个性化的设置,如下:
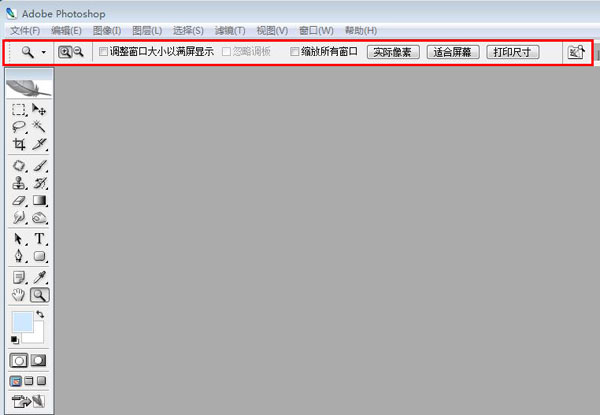
Photoshop工具参数设置
看到这么多工具,是不是感觉已经很强大了,别急,菜单里面还藏着很多工具,比如变形、滤镜插件等等,在以后的文章会慢慢介绍。
信息面板
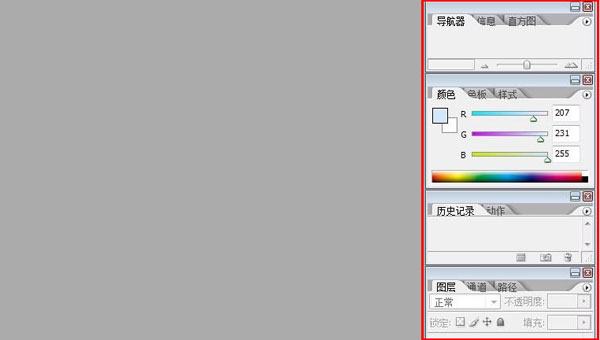
Photoshop信息面板
右边信息面板主要是图片信息和工作记录,不需要去设置或者处理它,以后的内容会慢慢讲。
保存
面板部分大体介绍了,知道了怎么打开,选择工具处理,比如画了一幅涂鸦,要保存到电脑,关闭软件。就可以点击文件,存储为,如下图:
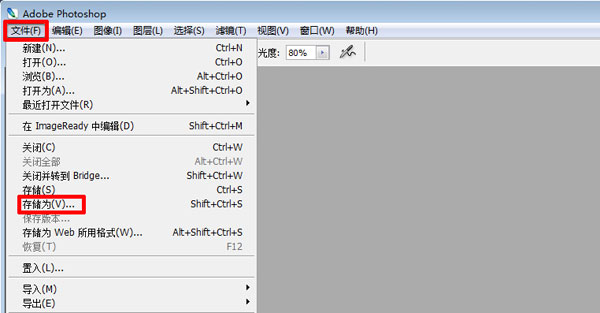
Photoshop存储文件
选择存储的位置、文件名、格式,保存,文件就保存在你选择的位置,如下图:
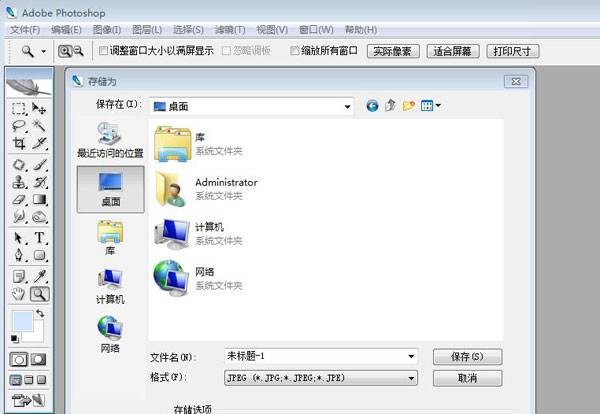
Photoshop设置保存
到这里,我们了解了一张照片从打开、处理、到保存的过程。明白这个过程后,就可以打开照片,自己试着处理,了解掌握更多的工具性能。